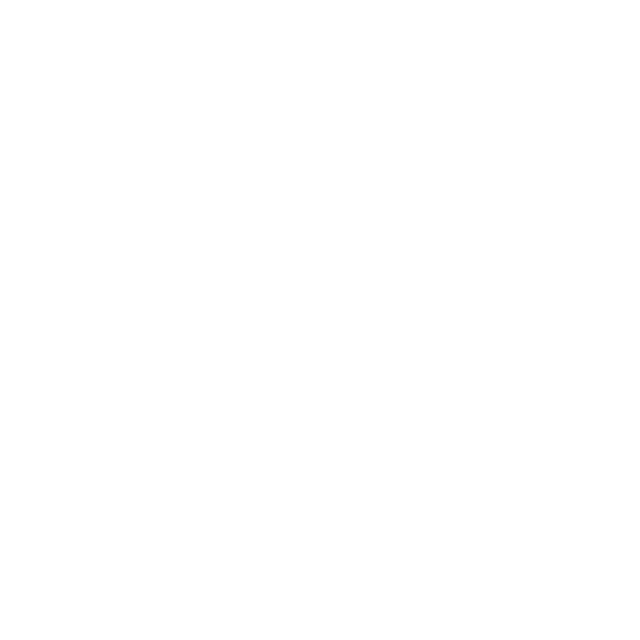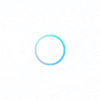
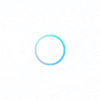
Information on registering and authenticating your user account, editing your user profile, resetting your password, and anything else to get you started with GuardsZone.
A user account on GuardsZone allows consumers to take advantage of features beyond searching for security guard businesses, including posting reviews, sending messages to business owners, and saving their favorite companies. Sign Up here with GuardsZone
User accounts are non-commercial and should not be associated with a security guard business, nor should business owners create a personal account to promote their business or post reviews on other business profiles.
If you are a business owner and would like to use GuardsZone for commercial purposes, you can find more information here (hyperlink to “What is a business account page in Support Center)
Once the email is confirmed, you can post and view reviews, save businesses, and use your inbox to message business owners.
The instructions listed above allow consumers to create a personal account on GuardsZone. If you are a business owner, you can create a business account by adding a business (hyperlink to Add A Business page) or claiming your business (hyperlink to Claim Business page).
Please note that while your full address is not necessary to use GuardsZone, certain fields of the address section are required and a more precise location allows GuardsZone to serve your needs better.
4. Scroll down to the bottom of the screen and click on the blue ‘Update Profile’ button
This will save the business to your profile
All business you have saved can be viewed in the ‘Saved’ tab of the user profile
You will be able to remove any businesses you do not wish to have saved by
You will get an email to the address that was previously on file to confirm that you were the one that made this change. You will also receive a confirmation link to the new email address you entered to verify the account.
After you Sign Up with GuardsZone, a confirmation link will be sent to the email address you entered to sign up. You will be notified on your dashboard that the email was sent.
To confirm your account, please click on the blue button that says ‘Confirm Email.’
If you are unable to find the email in your inbox, please check your Spam or Junk folders. If you have any issues, please contact GuardsZone Support.
Please note that you will not be able to post reviews through your GuardsZone account until you confirm your email.
The Support Center provides answers to our most commonly asked questions on GuardsZone.
You can use the search bar at the top of the screen to type in keywords and find answers relevant to your search. Since the search feature on the Support Center is based on keywords, you’ll want to keep the search between 1-2 words and make sure that there aren’t any spelling errors. For example: ‘change password’ ‘reviews’ ‘business login’ ‘privacy’
You can also use the navigation tabs on the left side of the Support Center to find answers to questions that are sorted by topic.
Loading...